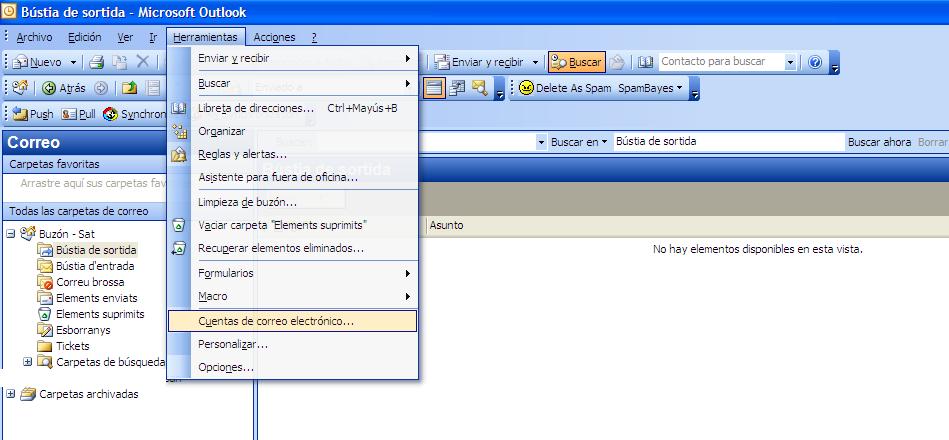Antes de configurar el correo en Outlook debemos de tener correctamente creadas las cuentas en el panel de control de OpenLazarus.com.
Es muy importante saber que para crear una cuenta de correo en OpenLazarus.com debes acceder a tu panel con la URL de OpenLazarus.com, es decir, si dispones de una web que se llama mitienda.openlazarus.com, que a su vez tiene el dominio asociado www.mitienda.com, para crear las cuentas de correo el sistema solo te dejará hacerlo si entras através del nombre "mitienda.openlazarus.com".
Haz click sobre las imágenes para ampliarlas en una nueva ventana.
Configuración en Outlook 2003:
Para cualquier acción referente a las cuentas de correo electrónico, tendremos que ir al menú superior ,en Herramientas y se nos mostrarán las opciones, entre ellas, Cuentas de Correo Electrónico... donde deberemos colocarnos encima y marcar con el ratón.
Nos aparecerá una nueva ventana, con varias opciones para escoger, tal como se muestra en las dos imágenes inferiores. La primera de ellas Crear una nueva cuenta de correo electrónico, no abrirá un asistente para crear una cuenta y la segunda Ver o cambiar cuentas de correo electrónico existentes, nos servirá para modificar o eliminar una cuenta de correo ya existente. Según lo que queramos hacer seleccionaremos una o la otra y pulsaremos en el botón Siguiente.
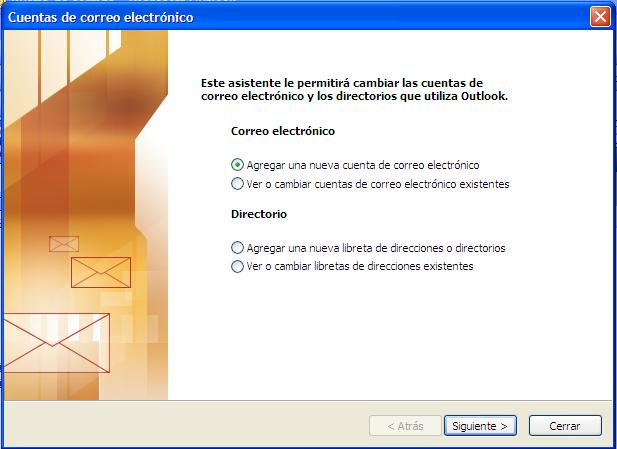
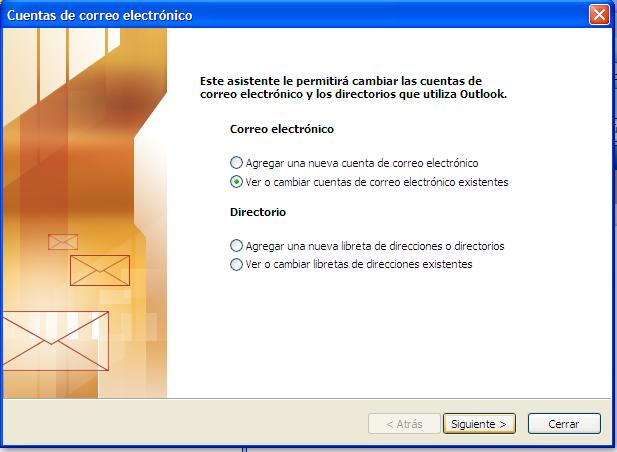
Para este tutorial marcaremos la opción "Ver o cambiar cuentas de correo electrónico existentes". La siguiente ventana que se nos mostrará nos preguntará que tipo de servidor utilizaremos para nuestra nueva cuenta de correo, OpenLazarus.com utiliza el sistema POP3, escogeremos este.
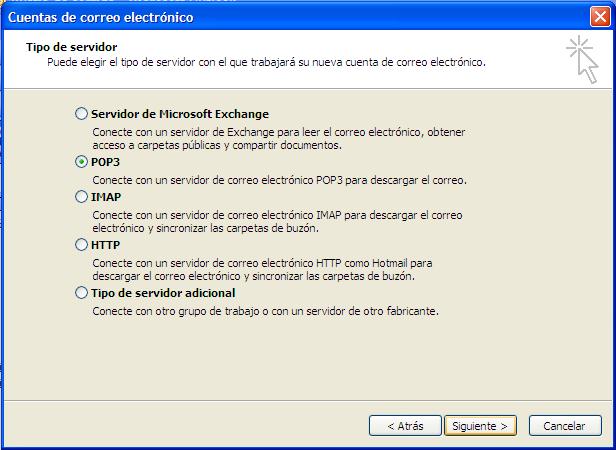
Ahora llegamos al punto crítico en la configuración de la cuenta, el programa de correo nos solicita los datos de conexión para nuestra nueva cuenta, en la imagen siguiente mostraremos por números los campos a cumplimentar y justo debajo la explicación a cada uno de ellos.
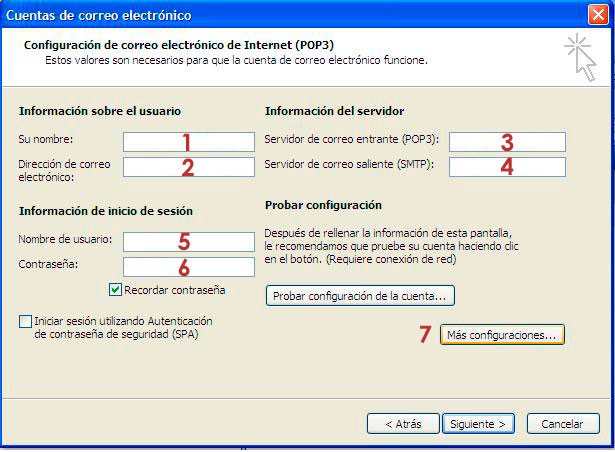
- Campo 1:
Aqui debe de indicar el nombre de la persona que escribirá con esta cuenta, si la cuenta es "juan@mitienda.openlazarus.com", lo normal sería escribir "Juan". - Campo 2:
Este punto es importante, ya que es aquí donde debe de indicar la dirección de correo electrónico que recibirá el destinatario cuando usted le envíe un email. Pongamos un ejemplo claro.
Imaginemos que usted tiene la tienda:
mitienda.openlazarus.com
Y asocia el dominio:
www.mitienda.com
OpenLazarus.com le creará la cuenta de correo electrónico con este formato:
email@mitienda.openlazarus.com
Pero usted quiere que sus emails salgan de una manera estándar:
email@mitienda.com
En el campo 2, es donde usted debe de indicar "email@mitienda.com", ya que será el correo electrónico que Outlook escribirá como "Remitente", aunque como ahora comprobará la configuración se haga con el email de OpenLazarus.com - Campo 3:
Siguiendo con el ejemplo anterior, si disponde del dominio mitienda.openlazarus.com, el servidor de correo entrante sería "mail.mitienda.openlazarus.com", solo debe de añadir "mail." a su nombre OpenLazarus.com - Campo 4:
Siguiendo con el ejemplo anterior, si disponde del dominio mitienda.openlazarus.com, el servidor de correo saliente sería "mail.mitienda.openlazarus.com", solo debe de añadir "mail." a su nombre OpenLazarus.com - Campo 5:
El nombre de usuario siempre será la cuenta de correo electrónico OpenLazarus.com, en este caso el nombre de usuario sería "email@mitienda.openlazarus.com" - Campo 6:
En este campo escribirá la contraseña que estipuló al crear la cuenta de correo. - Campo 7:
Una vez terminada la configuración, oprima el botón indicado para continuar la configuración.
OpenLazarus.com requiere que los envíos de correo electrónico sean validados, es decir, estén securizados, así que tras oprimir el botón del campo 7, aparecerá la siguiente pantalla:
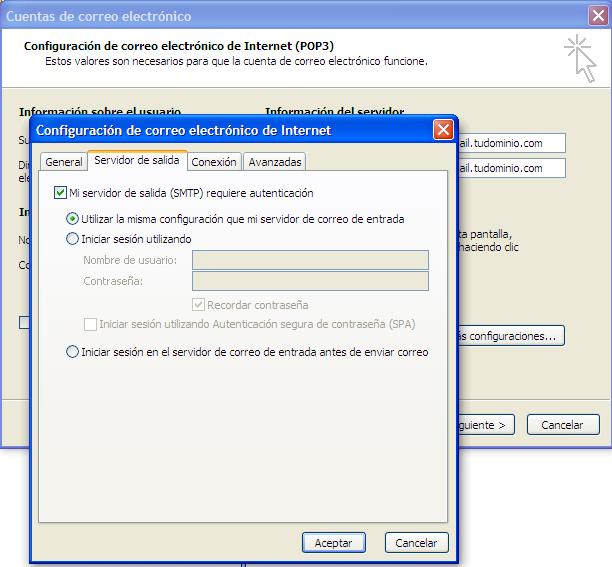
Vamos a la pestaña "Servidor de Salida" y pulsamos la opción "Mi servidor de salida (SMTP) requiere autenticación", marcamos la opción "Utilizar la misma configuración que mi servidor de correo de entrada" y Aceptamos.
Con esta configuración sería suficiente para el correcto funcionamiento del correo electrónico.
Tenga en cuenta que en diferentes versiones del mismo programa esta configuración puede variar, aunque los nombres de campos sean diferentes casi todos los programas tendrán opciones similares.